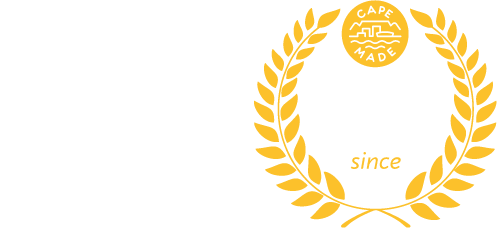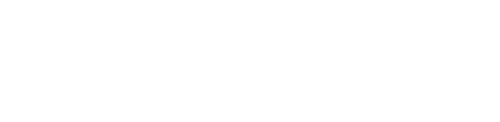Tenda Nova Setup Instructions #
 To set up the Tenda Novas, you will need to follow these steps:
To set up the Tenda Novas, you will need to follow these steps:
Download the Tenda WiFi app. Here are the download links:
iOS: https://itunes.apple.com/za/app/tenda-wifi/id931811111?mt=8
Android: https://play.google.com/store/apps/details?id=com.tenda.router.app&hl=en_ZA
Once the fibre line is activated, plug your Fibre ONT into the INTERNET port of a Tenda Nova via an ethernet cable. This is the LEFT port.
 Join the WiFi of the Tenda Nova, WiFi name and WiFi password are printed on the bottom.
Join the WiFi of the Tenda Nova, WiFi name and WiFi password are printed on the bottom.
Open your recently downloaded “Tenda WiFi” app. It should detect your internet settings, and ask you to choose some new WiFi details. If you need inspiration for WiFi names, head over here.
Join your new WiFi network and open the Tenda WiFi app again. Now you can begin placing the additional Nova(s). You want the additional Nova’s to be within 10m of each other. Once you’ve placed the secondary Nova and it’s powered on, check the connection quality in the Tenda WiFi app by clicking on the secondary Nova – the connection quality should be excellent. If it’s not, try moving them closer together.
Pro tips:
- Adding additional Tenda Novas:
- Any Tenda Novas that came in the same box should automatically get added.
- Tenda Novas from a different box will need to be added via the The Tenda WiFi app, just scan the QR code on the bottom of each Nova. The app can sometimes be a bit sticky adding additional Novas – you might need to quit out of the App, as in actually close the app, then re-launch the app before it will show you the new Novas.
- Go into settings and turn on “Fast Roaming”. This will prevent your device from maintaining a connection with a Nova that’s too far away and join the closest one quicker.
- If you want to place the Novas over 10m from each other, consider running an ethernet cable between them.
- The Tenda Nova Lite (MW3) only has a 100Mbps WAN port, so you will NEVER be able to get more than 92Mbps over WiFi.
- The Tenda Nova MW5C we got 170Mbps over WiFi on the primary node, and ~80Mbps on secondary nodes.
- To remove “weak Wi-Fi security” on iOS devices, go into settings and update the firmware version of the Tenda Novas.
- If you don’t have a lot of WiFi enabled devices e.g. less than 20, disable “Capacity-orientated mode” mode in settings for some extra performance gains.
Resetting the Tenda Novas
If you have an existing Tenda Nova kit and they are causing issues you might need to reset them.
- The reset button is very small and is under the Tenda Novas. You will need a paper clip to hold the button down until the light on the Nova flashes.
- If you still see your old WiFi name, the Nova has not reset yet
- In most cases you should reset all your devices, then bring them close together, set them up again via the Tenda WiFi app, and then you should be good to go to reposition your satellite Novas.
- You will know you have reset them when you see a new WiFi name called “Tenda xxx”