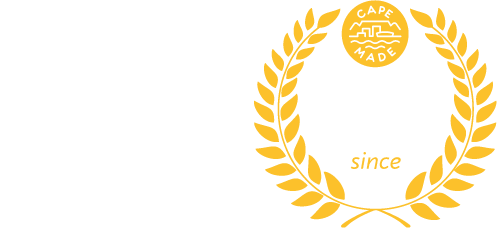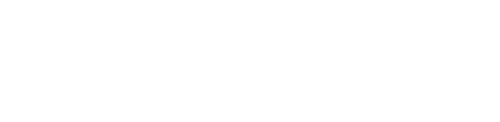This guide will help various IoT devices that won’t connect to your WiFi for example:
- Smartbulb WiFi
- Smart Switches e.g. Sonoff TH Elite 20Amp Smart Switch
- Solar controllers including SunSynk
- Inverter system WiFi
- Various Internet of Things (IoT) devices
Why some IoT devices won’t connect to WiFi #
There are various WiFi standards for WiFi authentication and all new WiFi routers are dual-band, however, a large number of IoT devices are not compatible with all WiFi standards, causing problems when you try to connect them to your WiFi.
If your Smart WiFi bulb, Smart Switch, Solar or Inverter won’t connect to your WiFi, this guide should help.
The problem of your IoT device not connecting to your WiFi is usually because:
- Your WiFi is dual band (2.4Ghz and 5Ghz combined) and many IoT devices only support 2.4Ghz so they sometimes won’t connect when there is a 5Ghz WiFi of the same name
- The IoT device does not support the same WiFi authentication method as your WiFi
- Or the IoT device is not compatible with your WiFi system 😞
Some more advanced routers or gateways can provide higher compatibility for IoT devices or allow you to create a separate 2.4 GHz-only WiFi for your IoT devices, which would be considered best practice so that your IoT devices are separated from the other devices on your network. However, many home WiFi routers only allow for a single WiFi network and sometimes a guest network.
If your WiFi router is of the simpler kind where you can only set a single WiFi network, we’ve included some hacks to get your Smart WiFi bulb, Smart Switch, Solar or Inverter connected to your WiFi.
Some possible solutions #
You will need admin access to your WiFi router for this. If you are an Atomic customer and we provided you with a WiFi router, we can assist with this process for you, just open a ticket.
Note: Some WiFi mesh systems do not allow the splitting of WiFi bands, for example, the Tenda Nova range, so solution 2 might work if you have a mesh kit that doesn’t support separate dual-band WiFi networks.
Solution 1: #
In your WiFi router, go to your WiFi settings and then:
- Ensure your WiFi authentication method is set to WPA2. WPA, WPA 3 or merged “WPA/WPA2” authentication methods generally don’t work with IoT devices
- Disable dual band SSID – in other words, set your 2.4Ghz WiFi band to your main WiFi name and password, then set the 5Ghz to your WiFi name with the suffix _5G. For example:
- Dual Band WiFi name: “My Home WiFi”
- New 2.4Ghz WiFi name: “My Home WiFi”
- New 5Ghz WiFi name: “My Home WiFi_5G”
- Set your passwords to the same as usual
- Save this configuration and check this has been completed. You should still be connected to your WiFi network on the 2.4Ghz band, and you should see your new _5G WiFi network
- Now try to connect your Smart WiFi bulb, Smart Switch, Solar, Inverter or other IoT device to your main WiFi e.g. “My Home WiFi”
- If your IoT device is successfully connected to WiFi you can go back into the admin panel of your WiFi router, and re-enable your dual-band WiFi. For example:
- make your 2.4Ghz and 5Ghz WiFi name “My Home WiFi” or enable “Dual Band WiFi”
- Now your WiFi is dual band again, your IoT device should stay connected to the 2.4Ghz band, and devices that support dual band WiFi will use the “best” band available
Solution 2: #
This is a more hacky way to do it but a worthwhile process if Solution 1 doesn’t work. This might also be a solution for WiFi mesh kits that don’t allow you to split your WiFi bands.
Your main WiFi network must have its authentication set to WPA2 for this to work. WPA, WPA3 or blended authentication methods e.g. WPA/WPA2 or WPA2/WPA3 generally cause issues.
- Power down your WiFi – unplug all devices that are broadcasting your WiFi network if you have more than 1 WiFi access point/mesh node
- Make a HotSpot on your smartphone with the same WiFi name and password as your main WiFi network. If you have an iPhone go with “Compatibility Mode”, as that will only use 2.4Ghz
- Try connecting your Smart WiFi bulb, Smart Switch, Solar, Inverter or other IoT device to your Hotspot WiFi.
If your IoT device connects to your WiFi, finish setting it up, then disable your HotSpot, power up your main WiFi again and see if the IoT device is still connected.
If your IoT device does not stay connected there could be various reasons and solutions for this, including:
- Using a 2.4Ghz WiFi repeater to join your main WiFi and broadcast a separate 2.4Ghz WiFi network only for your IoT device(s)
- Upgrading your WiFi network devices to get more compatibility for IoT devices, and get the latest/fastest WiFi at the same time